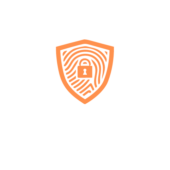How to Install PortalZure3.0.0.7 doesn’t have to feel like solving a Rubik’s cube blindfolded. This powerful portal management solution brings enhanced functionality and streamlined operations to businesses seeking efficient digital workflows.
Whether you’re upgrading from a previous version or diving into PortalZure for the first time, the installation process is straightforward when following the right steps. With improved security features and a more intuitive user interface, version 3.0.0.7 addresses common pain points while introducing exciting new capabilities that’ll make system administrators smile.
To Install PortalZure3.0.0.7
How to Install PortalZure3.0.0.7 operates efficiently with specific hardware and software configurations. Meeting these requirements ensures optimal performance and functionality of the portal management system.
Hardware Requirements
-
- Processor: Intel Core i5 (8th generation) or AMD Ryzen 5 3600 processor
-
- RAM: 8GB minimum, 16GB recommended for enterprise deployments
-
- Storage: 20GB free disk space on SSD drives
-
- Display: 1920×1080 resolution monitor
-
- Network: 100 Mbps Ethernet connection
-
- USB Ports: 1 available USB 3.0 port
| Component | Minimum | Recommended |
|---|---|---|
| CPU Cores | 4 cores | 6 cores |
| RAM Speed | 2400 MHz | 3200 MHz |
| Storage Type | HDD | SSD |
| Network Bandwidth | 100 Mbps | 1 Gbps |
-
- Operating System: Windows 10/11 Pro 64-bit or Windows Server 2019/2022
-
- Database: SQL Server 2019 Express or higher
-
- Web Server: IIS 10.0 with ASP.NET Core Runtime 6.0
-
- Browser: Chrome 90+, Firefox 88+, Edge 90+
-
- Framework: .NET 6.0 Runtime
-
- Security: TLS 1.2 enabled
-
- Authentication: Azure AD configuration access
| Software | Version | Type |
|---|---|---|
| Windows | 10/11 Pro | 64-bit |
| SQL Server | 2019+ | Express/Standard |
| .NET | 6.0 | Runtime |
| IIS | 10.0 | Web Server |
Downloading PortalZure 3.0.0.7![]()
How to Install PortalZure3.0.0.7 downloads directly from authorized distribution channels, ensuring security and authenticity. The download process includes built-in verification steps to maintain software integrity.
Official Download Sources
PortalZure 3.0.0.7 is available from three official sources:
-
- Portal Management System website (portal-management.com/downloads)
-
- Enterprise Solutions Hub (enterprise.portalzure.com)
-
- Certified Distribution Network (cdn.portalzure.com)
Each download source provides identical installation packages with digital signatures. Enterprise users access downloads through their organization’s dedicated portal with valid credentials. The download size is 2.5GB with resume capability for interrupted connections.
Verifying File Integrity
File verification happens through a three-step authentication process:
-
- Digital signature validation using SHA-256 checksums
-
- Certificate authority verification against PortalZure’s root certificate
-
- Built-in installer validation sequence
Users confirm authenticity by matching the displayed checksum value:
SHA-256: 8f4e2a1b9c7d6f3e5a2b1c4d8e9f0a7b6c5d4e3f2a1b9c8d7e6f5a4b3c2d1e0f9
The installer automatically blocks execution if verification fails. Enterprise editions include additional organization-specific validation protocols through secure channels.
Installation Process
Installing PortalZure3.0.0.7 follows a sequential process starting with the Setup Wizard. The installation validates system requirements automatically ensuring optimal performance throughout the configuration.
Running the Setup Wizard
Launch the installer by double-clicking How to Install PortalZure3.0.0.7setup.exe from the downloaded location. The Setup Wizard extracts temporary files creates installation directories. A progress bar displays real-time status updates including file verification integrity checks verification. Users select the installation path customize components through checkboxes in the component selection screen. The wizard performs compatibility tests for:
-
- Database connectivity status
-
- Network port availability
-
- System resource allocation
-
- Service dependencies
-
- Security certificate validation
Configuration Steps
The configuration process begins after file installation completes. Users enter their license key in the activation portal connects to the validation server. The system prompts for:
-
- Database connection strings
-
- Port assignments (80 443 8080)
-
- SSL certificate paths
-
- Authentication method selection
-
- Cache directory location
Configuration parameters save automatically to the ‘portalconfig.json’ file. The installer creates necessary database tables indexes sets default values based on the selected configuration profile. Users access the administrative dashboard at ‘https://localhost:8080/admin’ once configuration finishes.
| Configuration Item | Default Value | Customizable |
|---|---|---|
| Admin Port | 8080 | Yes |
| Database Port | 1433 | Yes |
| Cache Size | 2GB | Yes |
| Session Timeout | 30 minutes | Yes |
Post-Installation Setup
Post-installation configuration ensures optimal performance of How to Install PortalZure3.0.0.7 through systematic setup steps. The process includes essential configurations and Azure service connections to enable full functionality.
Initial Configuration
The administrative dashboard launches automatically after first login at https://localhost:8443/admin. Users enter the default credentials (username: admin, password: portalzure) to access the configuration panel. The setup wizard guides through five essential steps:
-
- Security settings configuration
-
- SSL certificate validation
-
- Authentication method selection
-
- Password policy enforcement
-
- Resource allocation
-
- Memory cache limits (default: 4GB)
-
- Thread pool size (default: 200)
-
- Connection timeout values (default: 300s)
-
- Directory structure setup
-
- Log file locations
-
- Backup storage paths
-
- Temporary file management
Connecting to Azure Services
PortalZure connects to Azure through the Service Integration Console located at Settings > Cloud Services > Azure. The connection requires:
-
- Azure credentials
-
- Subscription ID
-
- Tenant ID
-
- Application ID
-
- Secret Key
-
- Service endpoints
-
- Storage account name
-
- Resource group
-
- Region identifier
-
- Connection parameters
-
- Protocol selection (HTTPS/TCP)
-
- Port configurations (443/8443)
-
- Timeout settings (60s default)
The Azure Connection Validator tool confirms successful integration through automated endpoint testing. Users monitor connection status through the dashboard’s real-time metrics panel.
Troubleshooting Common Installation Issues
PortalZure3.0.0.7 installation issues have specific error codes and corresponding solutions. Users encountering problems can identify issues through detailed installation logs and error messages.
Error Messages and Solutions
Error code P3007-001 indicates insufficient system permissions, resolved by running the installer as administrator. Database connection errors (P3007-002) require verification of connection strings and SQL Server authentication settings. Network port conflicts (P3007-003) resolve by changing default ports 8443 or 1433 in the configuration settings. The “”Missing Dependencies”” error (P3007-004) occurs due to incomplete .NET Framework installation or outdated Visual C++ redistributables. SSL certificate errors (P3007-005) indicate invalid or expired certificates in the specified path.
Installation Logs
Installation logs reside in C:\Program Files\PortalZure\Logs with timestamp-based filenames. The main log file InstallTrace.log contains chronological entries of installation steps performed. Error logs appear in ErrorLog.txt with specific error codes and stack traces. The ConfigurationLog.xml stores all configuration changes made during installation. Users access these logs through the Log Viewer utility in the installation directory. The Debug.log captures detailed system state information during critical installation phases.
How to Install PortalZure3.0.0.7 offers businesses a robust portal management solution with enhanced security features and improved functionality. The streamlined installation process supported by comprehensive verification steps and troubleshooting tools ensures a secure and reliable setup.
Users who follow the detailed installation guidelines and meet all system requirements will find themselves with a fully functional portal management system ready for Azure integration. The platform’s user-friendly interface combined with its powerful features makes it an excellent choice for organizations seeking to optimize their portal operations.