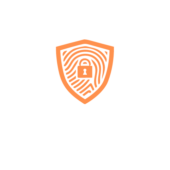How to Change Proxy Settings in Chrome

Looking to enhance your online privacy and security? Knowing how to change proxy settings in Chrome can be a game-changer. Whether it’s for accessing geo-blocked content or safeguarding your browsing activity, configuring proxies in Chrome is a valuable skill.
By tweaking these settings, users can route their internet traffic through different servers, masking their IP addresses and encrypting data. This not only boosts anonymity but also allows for bypassing network restrictions in workplaces or schools. Understanding the ins and outs of proxy setup in Chrome opens up a world of possibilities for a more personalized and secure browsing experience.
Methods to Access Proxy Settings in Chrome

Accessing proxy settings in Chrome through the settings menu is a straightforward process. To begin, open Chrome and click on the three vertical dots in the top right corner to open the menu. From there, select “Settings” and scroll down to click on “Advanced.” Within the advanced settings, locate and click on “Open proxy settings.” This action will open the system proxy settings window, where you can configure your proxy settings accordingly.
Another method to access proxy settings in Chrome is through the address bar. Simply type “chrome://settings” in the address bar and press Enter. This will directly take you to the settings menu. Next, scroll down to the bottom of the settings page and click on “Advanced.” Under the advanced settings section, find and click on “Open proxy settings.” This will open the system proxy settings window, allowing you to adjust your proxy configurations with ease.
Modifying Proxy Settings in Chrome
Accessing and adjusting proxy settings in Chrome is vital for enhancing online privacy and security. By configuring proxies, users can reroute their internet traffic through different servers, concealing their IP addresses, and encrypting data for increased anonymity and the ability to bypass network restrictions. Mastering the setup of proxies in Chrome is essential for a more personalized and secure browsing experience.
To modify proxy settings in Chrome, follow these steps:
- Click on the three vertical dots in the Chrome browser.
- Select “Settings” from the dropdown menu.
- Navigate to “Advanced” to open the system proxy settings window.
- Alternatively, type “chrome://settings” in the address bar.
- Click on “Advanced” and then select “Open proxy settings” to configure your proxy settings easily.
By following these simple steps, users can efficiently adjust proxy settings in Chrome to suit their privacy and security needs, ensuring a safer online browsing experience.
Troubleshooting Proxy Setting Changes
In case users encounter issues while attempting to modify proxy settings in Chrome, there are some common troubleshooting steps to resolve these difficulties effectively. It’s essential to address any issues promptly to ensure a seamless browsing experience. Some typical problems when changing proxy settings include incorrect configurations, compatibility issues, or network restrictions interfering with the process.

To troubleshoot proxy setting changes, users can follow these steps:
- Check Proxy Configuration: Ensure that the proxy settings entered are accurate, including the proxy server address and port number. Any errors in these details can prevent the proxy from functioning correctly.
- Verify Network Compatibility: Confirm that the selected proxy server is compatible with the network environment. Incompatible proxy settings can lead to connectivity problems and impact browsing performance.
- Disable Browser Extensions: Some browser extensions may conflict with proxy settings, causing disruptions. Disabling extensions temporarily can help identify if any of them are interfering with the proxy configuration.
- Clear Browser Cache: Clearing the browser cache can resolve temporary issues that may be affecting the proxy settings. This action can help in refreshing the browser’s settings and resolving any conflicts.
- Restart the Browser: Sometimes, a simple browser restart can solve proxy setting issues. Restarting the browser can refresh its settings and configurations, potentially resolving any connectivity problems.
- Restart the Device: If troubleshooting within the browser doesn’t fix the proxy settings, restarting the device may be necessary. Rebooting the device can clear any temporary system glitches affecting the proxy configuration.
By following these troubleshooting steps, users can effectively address any challenges encountered while attempting to change proxy settings in Chrome. Resolving these issues promptly ensures a smooth browsing experience with enhanced privacy and security features.